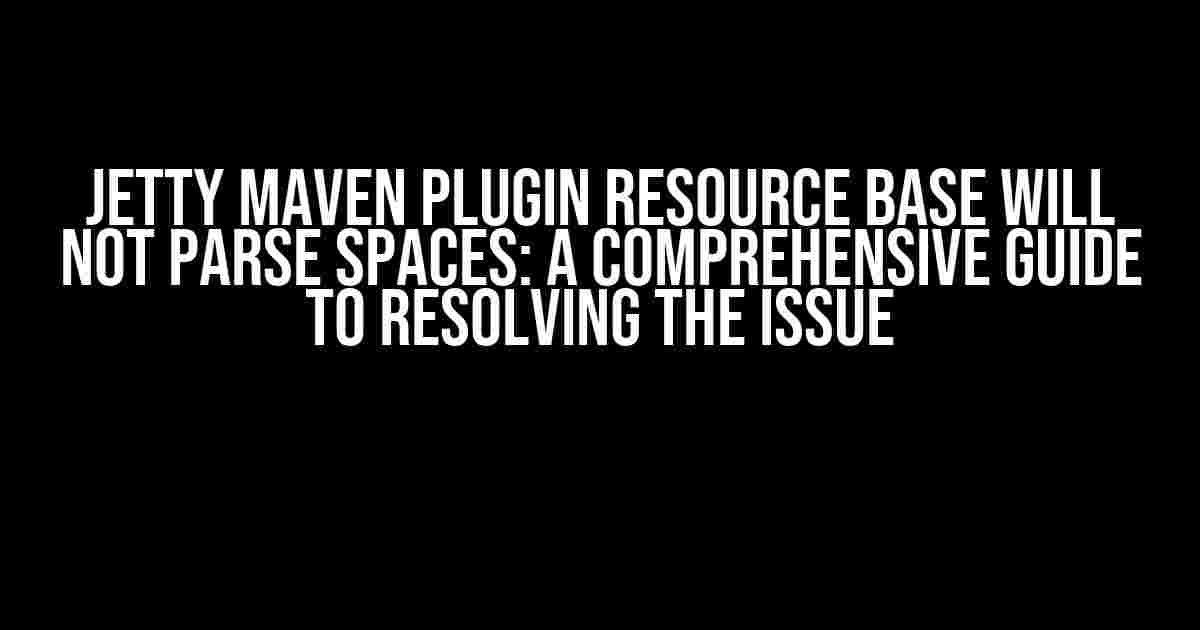Are you tired of encountering the frustrating “Jetty Maven Plugin Resource Base will not parse spaces” error while trying to deploy your web application? Look no further! In this article, we’ll delve into the world of Jetty Maven Plugin and explore the reasons behind this annoying issue. More importantly, we’ll provide you with clear, step-by-step instructions to resolve the problem and get your application up and running in no time.
What is Jetty Maven Plugin?
Before we dive into the solution, let’s take a brief moment to understand what Jetty Maven Plugin is and why it’s essential for your web application.
Jetty Maven Plugin is a popular plugin used in Maven-based projects to deploy web applications. It provides a convenient way to start and stop a Jetty server, making it an ideal choice for development, testing, and deployment. The plugin is widely used in the industry due to its ease of use, flexibility, and seamless integration with Maven.
The Problem: Jetty Maven Plugin Resource Base will not parse spaces
Now, let’s get to the heart of the issue. When you try to deploy your web application using Jetty Maven Plugin, you might encounter an error message stating that the “Resource Base will not parse spaces”. This error occurs when the plugin encounters a space in the path of your resource base.
For example, if your resource base is set to “C:\My Folder\webapp”, the plugin will throw an error because of the space in the path. This can be frustrating, especially if you’re working on a project with a complex directory structure.
Why does Jetty Maven Plugin Resource Base not parse spaces?
So, why does Jetty Maven Plugin have trouble with spaces in the resource base path? The answer lies in the way the plugin is designed.
The Jetty Maven Plugin uses the Maven resource filtering mechanism to copy resources from the source directory to the target directory. When the plugin encounters a space in the path, it treats it as a separate token, leading to incorrect resource copying and ultimately, the error message.
Solution: Resolving the Jetty Maven Plugin Resource Base space issue
Now that we understand the problem, let’s explore the solutions to resolve this issue once and for all.
Method 1: Escape the Space using Backslash
One way to address the issue is to escape the space using a backslash (\) character. You can do this by modifying the resource base path in your Maven configuration.
<plugin>
<groupId>org.mortbay.jetty</groupId>
<artifactId>jetty-maven-plugin</artifactId>
<version>8.1.14.v20131031</version>
<configuration>
<webAppConfig>
<resourceBase>C:\My\ Folder\webapp</resourceBase>
</webAppConfig>
</configuration>
</plugin>
In the above example, we’ve added a backslash (\) before the space in the resource base path. This tells the plugin to treat the space as a single character, allowing it to parse the path correctly.
Method 2: Use URL Encoding
Another approach is to use URL encoding to replace the space with its corresponding encoded value (%20).
<plugin>
<groupId>org.mortbay.jetty</groupId>
<artifactId>jetty-maven-plugin</artifactId>
<version>8.1.14.v20131031</version>
<configuration>
<webAppConfig>
<resourceBase>C:\My%20Folder\webapp</resourceBase>
</webAppConfig>
</configuration>
</plugin>
In this example, we’ve replaced the space with %20, which is the URL-encoded value for a space.
Method 3: Use a Unix-style Path
If you’re working on a Unix-based system or have a Unix-compatible environment, you can use a Unix-style path to avoid the space issue altogether.
<plugin>
<groupId>org.mortbay.jetty</groupId>
<artifactId>jetty-maven-plugin</artifactId>
<version>8.1.14.v20131031</version>
<configuration>
<webAppConfig>
<resourceBase>/My/Folder/webapp</resourceBase>
</webAppConfig>
</configuration>
</plugin>
In this example, we’ve used a Unix-style path (/My/Folder/webapp) to avoid the space issue.
Troubleshooting Tips
If you’re still encountering issues after trying the above solutions, here are some troubleshooting tips to help you resolve the problem:
- Check your Maven configuration: Ensure that your Maven configuration is correct and the resource base path is correctly set.
- Verify your directory structure: Double-check your directory structure to ensure that there are no unnecessary spaces or special characters in the path.
- Update your Jetty Maven Plugin: Make sure you’re using the latest version of the Jetty Maven Plugin. Sometimes, updating the plugin can resolve the issue.
- Check for conflicting plugins: If you’re using other plugins in your Maven configuration, ensure that they’re not conflicting with the Jetty Maven Plugin.
Conclusion
In conclusion, the “Jetty Maven Plugin Resource Base will not parse spaces” error can be frustrating, but it’s easily resolvable with the right solutions. By using one of the methods mentioned above, you can overcome this issue and successfully deploy your web application using Jetty Maven Plugin.
Remember to troubleshoot your configuration and directory structure if you encounter any issues. With patience and persistence, you’ll be able to resolve the problem and get your application up and running in no time.
| Method | Description |
|---|---|
| Escape the Space using Backslash | Use a backslash (\) to escape the space in the resource base path. |
| Use URL Encoding | Replace the space with its URL-encoded value (%20) in the resource base path. |
| Use a Unix-style Path | Use a Unix-style path to avoid the space issue altogether. |
By following the instructions and tips provided in this article, you’ll be well on your way to resolving the “Jetty Maven Plugin Resource Base will not parse spaces” error and successfully deploying your web application.
Frequently Asked Question
Having trouble with Jetty Maven Plugin Resource Base parsing spaces? We’ve got you covered! Check out our top 5 FAQs below.
Why does Jetty Maven Plugin Resource Base refuse to parse spaces?
By default, Jetty Maven Plugin treats spaces as separators, which can lead to issues when trying to parse resource paths with spaces. To overcome this, you can either escape the spaces using URL encoding (e.g., `%20`) or configure the plugin to use a different separator.
How do I escape spaces in resource paths for Jetty Maven Plugin?
You can escape spaces in resource paths by replacing them with `%20`. For example, if your resource path is `my folder,index.html`, you would replace the space with `%20` to get `my%20folder/index.html`. This tells Jetty to treat the space as part of the path, not as a separator.
Can I configure Jetty Maven Plugin to use a different separator?
Yes, you can! You can specify a custom separator using the `resourceSeparator` configuration property. For example, you could use a comma (`,`) or a semicolon (`;`) as your separator. This allows you to avoid having to escape spaces in your resource paths.
What are the implications of using a custom separator in Jetty Maven Plugin?
When using a custom separator, you’ll need to ensure that all resource paths and configurations are updated to reflect the new separator. This might require adjustments to your Maven build scripts, resource files, and any other dependent components. Additionally, be aware that using a custom separator may affect compatibility with other plugins or tools that rely on the default separator.
Are there any known issues or limitations with parsing spaces in Jetty Maven Plugin?
Yes, there are some known limitations and edge cases to be aware of when parsing spaces in Jetty Maven Plugin. For instance, if you’re using a custom separator, you may encounter issues with Windows paths, which use backslashes (`\`) instead of forward slashes (`/`). Additionally, some resource files or plugins might not support spaces or custom separators, leading to compatibility issues. Be sure to test your configuration thoroughly to ensure it works as expected.