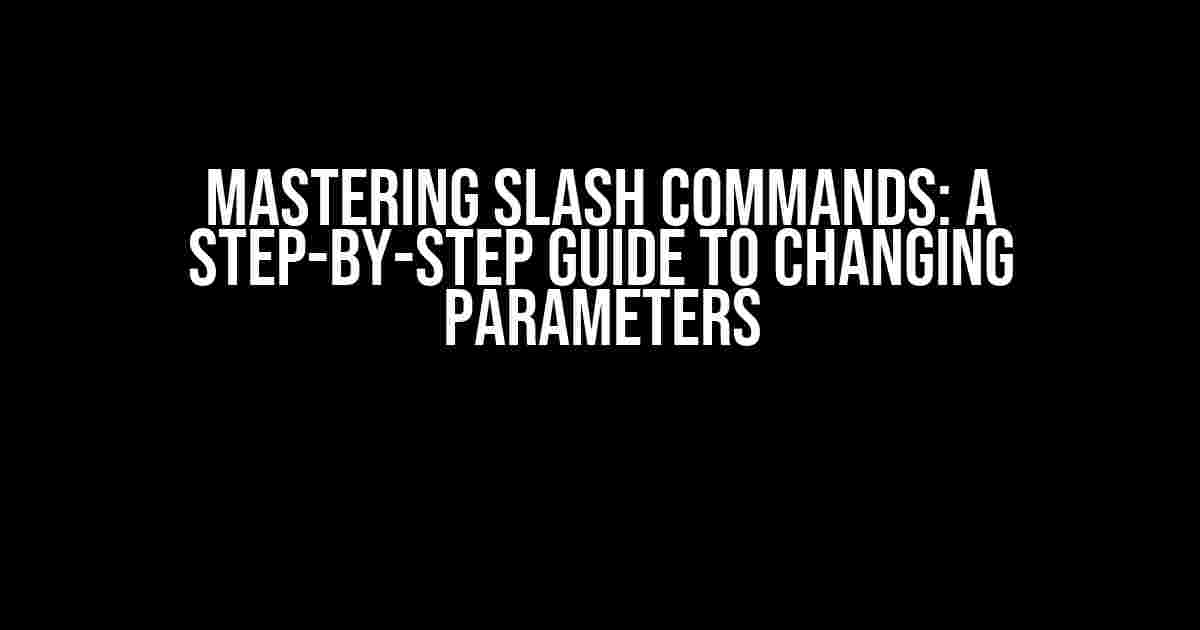Are you tired of being limited by the default settings of your favorite slash commands? Do you want to unlock their full potential and tailor them to your specific needs? Look no further! In this comprehensive guide, we’ll take you by the hand and show you how to change parameters of slash commands with ease.
What are Slash Commands?
Before we dive into the nitty-gritty of modifying slash command parameters, let’s take a quick moment to define what they are. Slash commands are a type of command that starts with a forward slash (/) and is typically used in chat-based applications, such as Discord, Slack, or Facebook Messenger. These commands allow users to perform specific actions or access certain features with ease.
Why Change Parameters of Slash Commands?
So, why would you want to change the parameters of a slash command? There are several reasons:
- Customization**: By modifying parameters, you can tailor the command to your specific needs, making it more efficient and effective.
- Improved functionality**: Changing parameters can unlock new features or capabilities, allowing you to get more out of the command.
- Better user experience**: By customizing the command to your workflow or preferences, you can create a more seamless and intuitive user experience.
Types of Parameters
Before we dive into the process of changing parameters, it’s essential to understand the different types of parameters that exist. There are two primary types:
Required Parameters
Required parameters are those that must be provided in order for the command to function properly. These parameters are usually denoted by a `<` symbol and are followed by a brief description of what the parameter expects.
/ command <required_parameter> <required_parameter>Optional Parameters
Optional parameters, on the other hand, are not essential for the command to function but can be used to customize its behavior or output. These parameters are usually denoted by a `[` symbol and are followed by a brief description of what the parameter expects.
/ command [<optional_parameter>] [<optional_parameter>]How to Change Parameters of Slash Commands
Now that we’ve covered the basics, let’s get to the meat of the matter: changing parameters. The process may vary depending on the specific application or platform you’re using, but we’ll provide a general outline that applies to most cases.
Step 1: Identify the Command’s Syntax
The first step is to identify the command’s syntax. This can usually be found in the application’s documentation or by using the `help` command.
/ help <command>This will display the command’s syntax, including its required and optional parameters.
Step 2: Determine the Parameter to Change
Next, determine which parameter you want to change. This could be a required parameter or an optional one, depending on your specific needs.
Step 3: Use the Correct Syntax
Once you’ve identified the parameter you want to change, use the correct syntax to modify it. This usually involves adding or replacing the parameter value in the command.
/ command <new_value> [<optional_parameter>]For example, if you want to change the `username` parameter of the `/mention` command, you would use the following syntax:
/ mention <new_username> [<optional_message>]Step 4: Test the Command
Finally, test the command with the new parameter value to ensure it’s working as expected.
Common Scenarios and Examples
To help illustrate the process, let’s explore some common scenarios and examples:
Scenario 1: Changing a Required Parameter
Suppose you want to change the `channel` parameter of the `/invite` command to invite users to a different channel.
/ invite <new_channel> [<optional_message>]In this case, you would replace `` with the actual name of the channel you want to invite users to.
Scenario 2: Adding an Optional Parameter
Let’s say you want to add an `expiration` parameter to the `/create` command to specify the duration of an event.
/ create <event_name> [<expiration>]In this case, you would add the `expiration` parameter value along with the required `event_name` parameter.
Troubleshooting Common Issues
If you encounter issues while changing parameters, here are some common troubleshooting tips:
- Syntax errors**: Double-check the command’s syntax and ensure you’re using the correct format.
- Parameter value errors**: Verify that the parameter value you’re using is valid and meets the command’s requirements.
- Permission issues**: Ensure you have the necessary permissions to use the command and modify its parameters.
Conclusion
Changing parameters of slash commands can greatly enhance your productivity and user experience. By following the steps outlined in this guide, you should be able to modify parameters with ease. Remember to stay calm, be patient, and don’t hesitate to reach out if you encounter any issues.
Happy commanding!
| Command | Description | |
|---|---|---|
| /mention | username, optional_message | Mention a user in a message. |
| /invite | channel, optional_message | Invite users to a channel. |
| /create | event_name, optional_expiration | Create an event with a specified duration. |
Mastering slash commands can open up a world of possibilities. With practice and patience, you’ll be creating custom commands and workflows in no time. Remember to stay tuned for more tutorials and guides on how to unlock the full potential of slash commands!
Frequently Asked Question
Got questions about changing parameters of slash commands? We’ve got answers!
How do I access the slash command parameters in the first place?
Ah-ha! To access the slash command parameters, you’ll need to head over to the ” Slash Command” section in your server’s settings. From there, click on the three dots next to the command you want to edit, and select “Edit Command”. This will take you to the command’s settings page, where you can tweak those parameters to your heart’s content!
What kind of parameters can I change, and how do I do it?
You can change various parameters, such as the command’s name, description, and even the permissions required to use it! To make changes, simply click on the parameter you want to edit, and type in your new value. Some parameters might have specific formatting requirements, so be sure to check the tooltips for guidance.
Can I change the parameter types, like from text to number?
Yes, you can change the parameter type, but be careful! Changing the type can affect how the command behaves, so make sure you test it afterwards. To change the type, click on the parameter, and select the new type from the dropdown menu. If you’re unsure, you can always revert back to the original type.
How do I know if my changes will break the command?
Before saving your changes, you can use the “Test Command” button to, well, test the command! This will help you catch any errors or unexpected behavior. If something goes wrong, you can always revert back to the previous version of the command. And if you’re still unsure, you can always reach out to our support team for guidance.
Are there any best practices for naming and organizing my parameters?
Totally! It’s a good idea to use descriptive names for your parameters, so you and others can easily understand what they do. You can also use prefixes or suffixes to group related parameters together. And, of course, don’t forget to keep your parameter list organized by putting the most commonly used ones at the top!