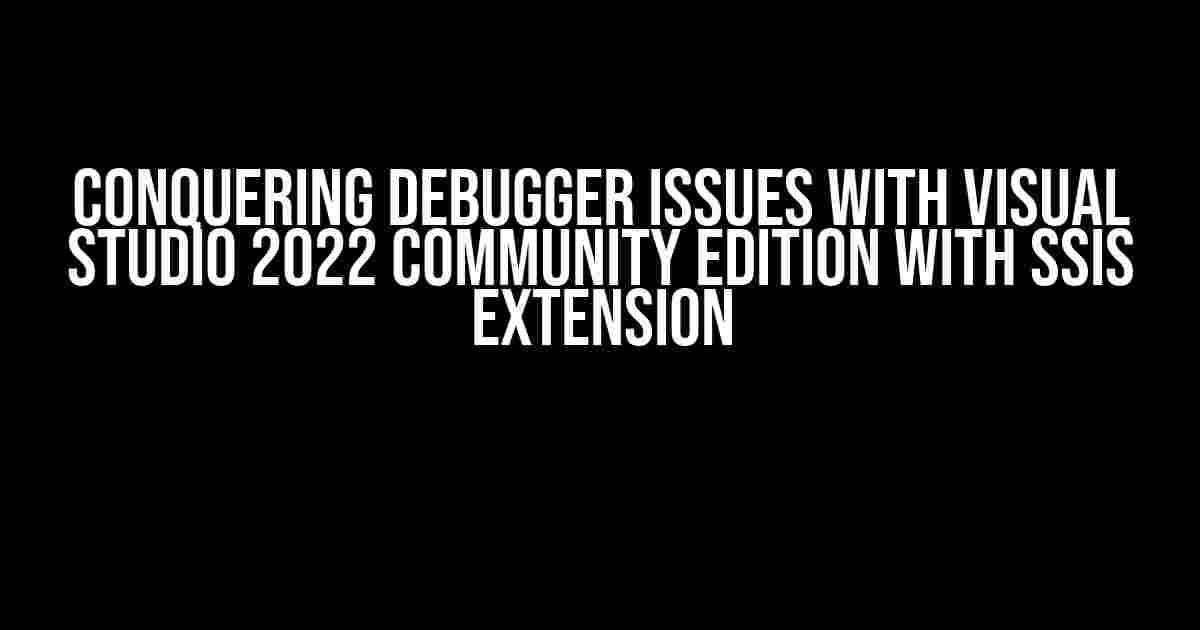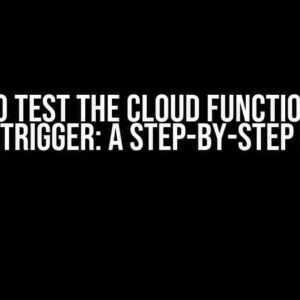Are you tired of dealing with frustrating debugger issues in Visual Studio 2022 Community Edition with SSIS Extension? You’re not alone! Many developers face challenges when trying to debug their SSIS packages using the Community Edition of Visual Studio. But fear not, dear reader, for we’re about to dive into the world of debugger troubleshooting and emerge victorious on the other side!
The SSIS Extension: A Brief Overview
The SSIS (SQL Server Integration Services) Extension for Visual Studio is a powerful tool that enables developers to design, build, and deploy data integration packages. It’s an essential component for anyone working with data in the Microsoft ecosystem. However, like any complex software, it’s not immune to issues, and debugger problems can be particularly vexing.
Before we dive into the solutions, let’s take a look at some common debugger issues you might encounter with the SSIS Extension in Visual Studio 2022 Community Edition:
- Breakpoints not being hit
- Debugging not starting or stopping
- Variables not being displayed in the Watch window
- Package execution stopping unexpectedly
- Debugging symbols not loading correctly
- Intellisense not working as expected
Troubleshooting Debugger Issues: A Step-by-Step Guide
Now that we’ve identified the common issues, let’s get down to business and troubleshoot these problems one by one!
Step 1: Check the Obvious (But Often Overlooked)
Before we start diving into complex solutions, make sure you’ve covered the basics:
- Is your Visual Studio 2022 Community Edition up to date?
- Have you installed the latest SSIS Extension updates?
- Are you running the correct version of SSDT (SQL Server Data Tools) for your Visual Studio version?
- Have you tried restarting Visual Studio (yes, really, it’s that simple)?
Step 2: Configuration and Settings
Let’s examine the configuration and settings that might be causing the issue:
Check your project settings:
<Project>
<PropertyGroup>
<Debug>true</Debug>
<Optimize>false</Optimize>
<Output>bin\Debug</Output>
<StartAction>Package</StartAction>
<StartProgram></StartProgram>
</PropertyGroup>
</Project>Verify that the <Debug> property is set to true and the <Optimize> property is set to false.
Check your package settings:
<Package>
<Properties>
<Property>
<Name>DebugMode</Name>
<Value>true</Value>
</Property>
</Properties>
</Package>Ensure that the DebugMode property is set to true.
Step 3: Breakpoint Shenanigans
Breakpoints not being hit? Let’s investigate:
Check if your breakpoints are enabled:
Debug > Windows > BreakpointsVerify that your breakpoints are not disabled or filtered out.
Try setting a breakpoint in a different location, such as a script task or a data flow component.
Step 4: Symbol File Troubles
Symbols not loading correctly? Let’s dig deeper:
Check the symbol file location:
Tools > Options > Debugging > SymbolsVerify that the symbol file path is correct and the files are not corrupted.
Try loading the symbols manually by clicking the “Load Symbols” button.
Step 5: Package Execution Woes
Package execution stopping unexpectedly? Let’s troubleshoot:
Check the package execution log:
SSIS > Logs > Package Execution LogVerify that there are no errors or warnings in the log that might be causing the package to stop.
Try running the package in a different environment, such as on a different machine or with a different user account.
Step 6: Intellisense Issues
Intellisense not working as expected? Let’s explore:
Check the Intellisense settings:
Tools > Options > Text Editor > C# > IntellisenseVerify that Intellisense is enabled for C# and that the settings are correct.
Try resetting the Intellisense cache:
Edit > IntelliSense > Reset IntelliSenseConclusion
There you have it, folks! With these steps, you should be well on your way to conquering debugger issues with Visual Studio 2022 Community Edition with SSIS Extension. Remember to stay calm, be patient, and methodically work through each step to identify the root cause of your problem. Happy debugging!
| Troubleshooting Step | Common Issue | Solution |
|---|---|---|
| Check the Obvious | Breakpoints not being hit | Verify Visual Studio and SSIS Extension updates |
| Configuration and Settings | Debugging not starting or stopping | Check project and package settings for debug mode |
| Breakpoint Shenanigans | Breakpoints not being hit | Check breakpoint enablement and try setting breakpoints in different locations |
| Symbol File Troubles | Debugging symbols not loading correctly | Check symbol file location and try loading symbols manually |
| Package Execution Woes | Package execution stopping unexpectedly | Check package execution log for errors and try running package in a different environment |
| Intellisense Issues | Intellisense not working as expected | Check Intellisense settings and try resetting the Intellisense cache |
By following this comprehensive guide, you’ll be well-equipped to tackle even the most stubborn debugger issues in Visual Studio 2022 Community Edition with SSIS Extension. Remember to bookmark this article and share it with your fellow developers to help them conquer their own debugger woes!
Frequently Asked Question
Get answers to the most common issues with using the SSIS extension in Visual Studio 2022 Community Edition.
Why can’t I debug my SSIS package in Visual Studio 2022 Community Edition?
Make sure you have installed the SSIS extension for Visual Studio 2022 Community Edition. Also, ensure that the Debug mode is enabled in the Solution Configuration. If you still face issues, try resetting the Visual Studio settings or reinstalling the SSIS extension.
How do I resolve the “Failed to connect to the database” error while debugging my SSIS package?
Check your connection string and ensure that it is correct. Also, verify that the SQL Server instance is running and the necessary services are enabled. If you’re using Windows Authentication, ensure that the correct credentials are used. Additionally, try restarting the SQL Server service and Visual Studio.
Why do I get a “Breakpoint will not be hit” error when trying to debug my SSIS script task?
This error usually occurs when the script task is not configured to allow debugging. To resolve this, open the Script Task Editor, go to the Debugging section, and ensure that the “Enable Debugging” checkbox is selected. Also, make sure that the script language is set to the correct version.
How can I troubleshoot SSIS package execution issues in Visual Studio 2022 Community Edition?
Enable the SSIS logging feature to track the package execution and identify the issues. You can also use the Debug mode to step through the package execution and identify the errors. Additionally, check the Output window and the SSIS log files for error messages and warnings.
Can I use the Visual Studio 2022 Community Edition debugger with 32-bit SSIS packages?
No, the Visual Studio 2022 Community Edition debugger does not support 32-bit SSIS packages. You need to use the 64-bit version of the SSIS package or upgrade to a supported version of Visual Studio.