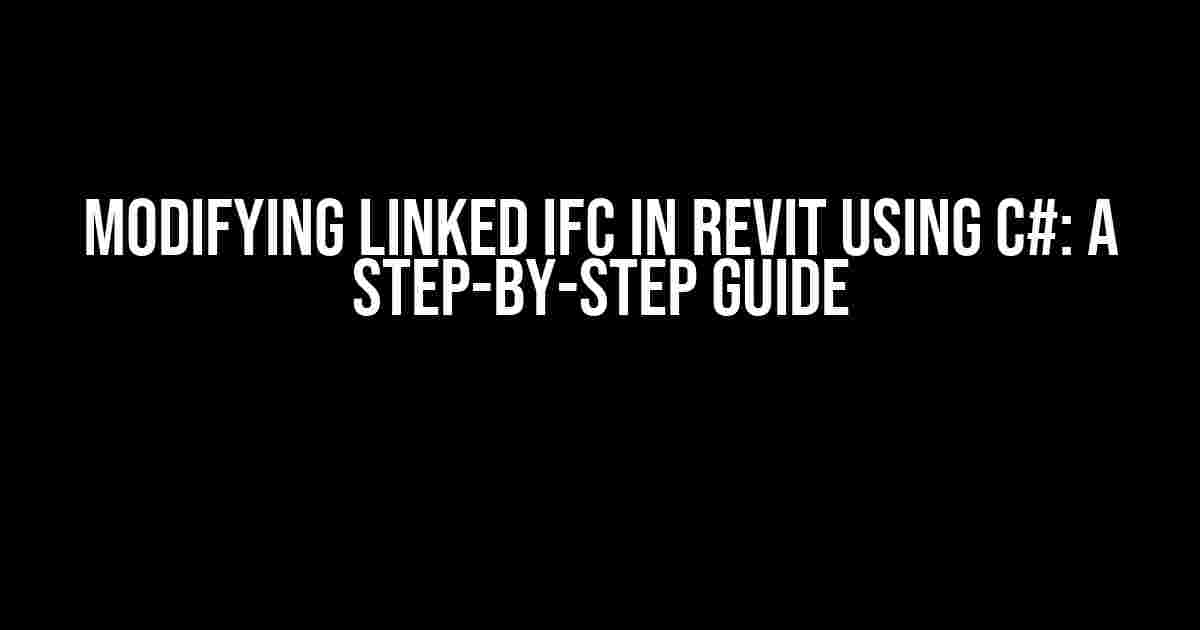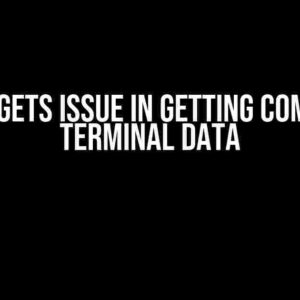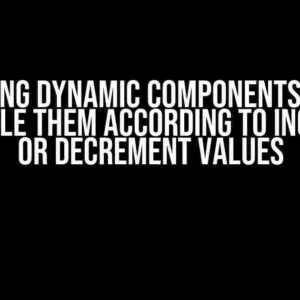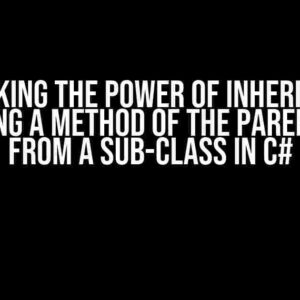As a Revit developer, you’re likely familiar with the power of IFC (Industry Foundation Classes) files in facilitating collaboration and data exchange between different architectural, engineering, and construction (AEC) applications. However, when it comes to modifying linked IFC files in Revit using C#, things can get a bit tricky. Fear not, dear reader, for we’re about to dive into a comprehensive guide that will walk you through the process of modifying linked IFC files in Revit using C#.
Prerequisites
Before we begin, make sure you have the following prerequisites in place:
- Revit 2020 or later installed on your machine
- Visual Studio 2019 or later with the Revit API SDK installed
- A basic understanding of C# programming language
- An IFC file that you want to modify (don’t worry, we’ll provide an example)
Understanding IFC Files in Revit
Before we dive into modifying linked IFC files, it’s essential to understand how IFC files work in Revit. IFC files contain building information modeling (BIM) data that can be imported and exported between different AEC applications. In Revit, IFC files can be linked to a project, allowing you to reference and modify the data within the file.
When you link an IFC file to a Revit project, Revit creates a new instance of the IFC file within the project. This instance is known as an IFC linked element. The IFC linked element contains a reference to the original IFC file and allows you to access and modify the data within the file.
Loading the IFC File and Retrieving the Linked Element
Now that we’ve covered the basics, let’s load the IFC file and retrieve the linked element using C#. Create a new C# class library project in Visual Studio and add the following references:
using Autodesk.Revit.ApplicationServices; using Autodesk.Revit.DB; using Autodesk.Revit.DB.IFC;
In your main method, add the following code to load the IFC file and retrieve the linked element:
[Command("ModifyIFC")]
public class ModifyIFC : IExternalCommand
{
public Result Execute(ExternalCommandData commandData, ref string message, ElementSet elements)
{
// Load the IFC file
UIApplication uiApp = commandData.Application;
Document doc = uiApp.ActiveDocument;
IFCImportOptions ifcImportOptions = new IFCImportOptions();
ifcImportOptions.IgnoreGeometry = true;
doc.Import(ifcFile, ifcImportOptions);
// Retrieve the linked element
FilteredElementCollector collector = new FilteredElementCollector(doc);
collector.OfClass(typeof(IFCImportInstance));
IFCImportInstance ifcInstance = collector.FirstElement() as IFCImportInstance;
IFCLinkedElement linkedElement = ifcInstance.GetLinkedElement();
// Modify the linked element (we'll get to this part later)
return Result.Succeeded;
}
}
Modifying the Linked Element
Now that we’ve retrieved the linked element, it’s time to modify it. Let’s say we want to change the name of an element within the IFC file. We can do this by accessing the element’s properties and modifying the ‘Name’ property.
// Modify the linked element
using (Transaction transaction = new Transaction(doc, "Modify IFC Element"))
{
transaction.Start();
Element element = linkedElement.GetElement();
element.get_Parameter(BuiltInParameter.ALL_MODEL_INSTANCE_NAME).Set("New Element Name");
transaction.Commit();
}
In this example, we’re using a `Transaction` object to modify the element within the Revit database. We retrieve the `Element` object from the linked element and access its ‘Name’ property using the `get_Parameter` method. Finally, we set the new name using the `Set` method and commit the transaction.
Handling Complex IFC Data
In the previous example, we modified a simple property of an element within the IFC file. However, IFC files often contain complex data structures, such as hierarchical relationships between elements or Psets (property sets). To handle these complex data structures, we need to use the IFC API provided by Autodesk.
Let’s say we want to modify a Pset attached to an element within the IFC file. We can do this by accessing the Pset using the `GetPsetq` method and modifying its properties.
// Get the Pset
using (IFCModel ifcModel = new IFCModel(doc))
{
IFCPSet pset = ifcModel.GetPsetq("MyPset");
if (pset != null)
{
// Modify the Pset
pset.SetProperty("MyProperty", "New Value");
}
}
In this example, we create a new instance of the `IFCModel` class, which provides access to the IFC data within the Revit database. We then use the `GetPsetq` method to retrieve the Pset and modify its properties using the `SetProperty` method.
Saving the Modified IFC File
Once we’ve modified the linked element, it’s essential to save the changes back to the original IFC file. We can do this by using the `IFCExportOptions` class and specifying the export path.
// Save the modified IFC file
using (IFCExportOptions ifcExportOptions = new IFCExportOptions())
{
ifcExportOptions.IncludeLinks = true;
ifcExportOptions.FilePath = @"C:\Path\To\ModifiedIFCFile.ifc";
doc.Export(ifcExportOptions);
}
In this example, we create a new instance of the `IFCExportOptions` class and specify the export path and file name. We then call the `Export` method, which exports the modified IFC file to the specified path.
Conclusion
In this article, we’ve covered the basics of modifying linked IFC files in Revit using C#. We’ve loaded the IFC file, retrieved the linked element, modified its properties, and saved the changes back to the original IFC file. With this knowledge, you can now automate and customize the process of modifying IFC files within Revit to suit your specific needs.
Best Practices
When working with IFC files in Revit, it’s essential to follow best practices to ensure data integrity and consistency. Here are a few tips to keep in mind:
- Always use the IFC API provided by Autodesk to access and modify IFC data.
- Use transactions to modify elements within the Revit database to ensure data consistency.
- Test your code thoroughly to ensure that it works as expected.
- Always save the modified IFC file to a new location to avoid overwriting the original file.
Troubleshooting Common Issues
When working with IFC files in Revit, you may encounter common issues such as:
| Error | Solution |
|---|---|
| IFC file not loading | Check that the IFC file is valid and that the Revit API is properly installed. |
| Element not found | Check that the element exists in the IFC file and that the GetElement method is used correctly. |
| Pset not found | Check that the Pset exists in the IFC file and that the GetPsetq method is used correctly. |
By following the guidelines outlined in this article, you should be able to successfully modify linked IFC files in Revit using C#. Happy coding!
Here are 5 Questions and Answers about “Modifying linked IFC in Revit using C#”:
Frequently Asked Questions
Got questions about modifying linked IFC in Revit using C#? We’ve got answers!
Can I modify a linked IFC file in Revit using C#?
Yes, you can! Using Revit’s API, specifically the `Autodesk.Revit.DB.Link` namespace, you can access and modify the linked IFC file. You’ll need to create a custom Revit add-in using C# to achieve this.
How do I access the linked IFC file in Revit using C#?
To access the linked IFC file, you’ll need to use the `Document.GetElement` method to retrieve the `LinkElement` representing the IFC file. From there, you can access the `LinkInstance` and its associated elements. Make sure to use the `using` statement to ensure you’re working with the correct namespace!
What kind of modifications can I make to a linked IFC file in Revit using C#?
The possibilities are endless! You can modify geometry, update properties, and even create new elements or delete existing ones. However, be cautious when making changes to avoid affecting the original IFC file or Revit project. It’s essential to test and validate your modifications to ensure they don’t break anything.
Can I reuse an existing IFC file or do I need to create a new one?
The choice is yours! If you want to modify an existing IFC file, you can reuse it by loading the modified file back into Revit. Alternatively, you can create a new IFC file from scratch using the `Autodesk.Revit.DB.IFC` namespace. Either way, make sure to follow best practices for handling IFC files to avoid any compatibility issues.
Do I need to be a Revit expert to modify linked IFC files using C#?
Not necessarily! While having Revit experience certainly helps, you can still modify linked IFC files using C# even if you’re not a Revit expert. However, having a basic understanding of Revit’s API and C# programming is essential. You can always start with some online tutorials or documentation to get familiar with the basics.